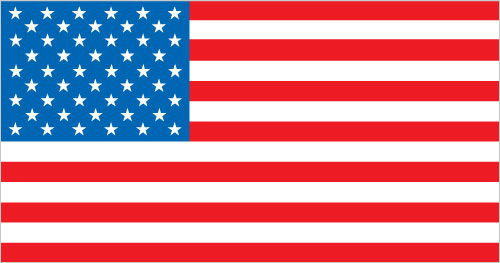
-


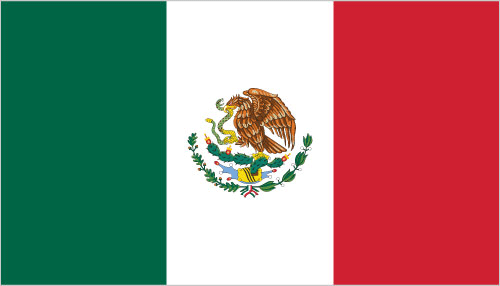
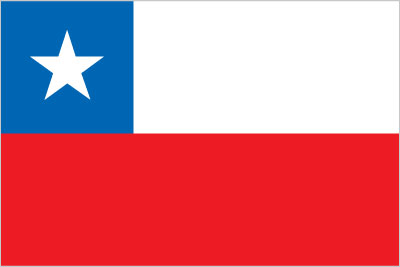


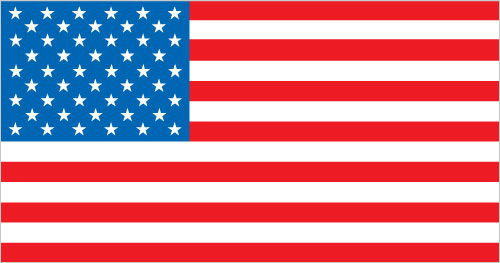
-


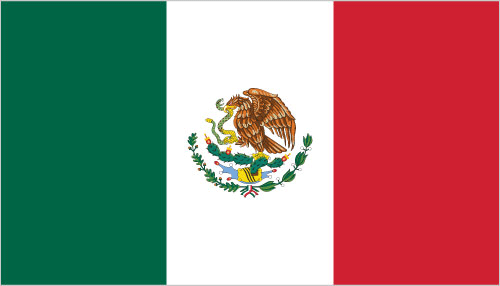
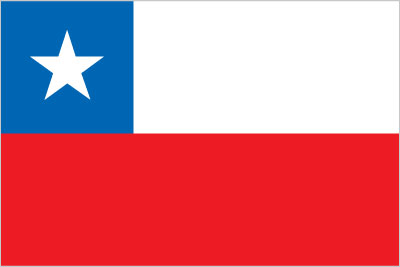


Latest posts

27 de October de 2021
Share:

Florencia
AV & Collaboration Specialist
Microsoft Teams has become a widely used tool in the workplace to ensure direct connection among different team members. It allows users to chat, send various types of files, and schedule meetings, among many other functions. Nowadays, online meetings have become the easiest way for employees within the same company, some of them in different cities and even working remotely, to collaborate and discuss essential topics that cannot be easily resolved through chatting or email alone. Technology companies like Microsoft have recognized this need and have developed platforms like Teams, which are designed to enhance remote work and make meetings significantly more productive. Therefore, it is crucial to understand everything the tech giant’s program offers. First, let's mention the different types of meetings that Microsoft Teams proposes, each oriented in different ways and with different purposes. These are more like instant group video calls. They are not scheduled but are created on the fly due to an urgent need for multiple team members to communicate. In Microsoft Teams, you can add multiple channels from different parts of the company with various employees, who may also be present in other channels. You can organize a meeting within a single channel, meaning it's a quick meeting only with the members of one specific channel, or you can schedule a meeting exclusively for that channel. Teams also allows private meetings with a specific person to discuss matters that concern only that individual. These are the more formal meetings, scheduled in advance to discuss a specific topic. Participants should come well-prepared. You can even invite external people to these meetings, but we will discuss that later as it involves a different process. Scheduling a meeting is easier than you might think. It allows you to send the meeting invitation to all participants well in advance so they can be prepared and not miss it. Teams allows inviting people outside your current workgroup, provided you know their email addresses. Follow these steps: To schedule a meeting that involves only a specific channel, follow these steps: If you want to add a meeting directly from the channel calendar, follow these steps: With all this information, you can master the various types of meetings you can have in Microsoft Teams and know how to schedule them for the desired participants. This is one of the best ways to get multiple people from the same workgroup together to discuss the specific topics of each meeting. Microsoft Teams Rooms transforms any space into an intelligent meeting room, integrating hardware and software to provide effective collaboration experiences. Consider also Microsoft Signature Rooms, designed to deliver high-quality meeting experiences with advanced technology and customized setups. To complement, we offer devices of Logitech that ensure perfect integration with Microsoft Teams, enhancing productivity and facilitating collaboration. Poly HP offers video conferencing devices that guarantee audio and video clarity, providing a superior meeting experience. We offer advice during and after implementation, as well as extensive training and practices to ensure your team succeeds with Microsoft Teams. We are experts in Microsoft Teams and will help you implement it in your business, including on-site implementation and remote support. Complete the following form to learn more about how we can help your business get started with Microsoft Teams.Types of Meetings in Microsoft Teams
Quick Meetings
Single Channel Meetings
Private Meetings
Scheduled Meetings
How to Schedule Meetings
1. Schedule a Meeting with Chat Members
2. Invite People Outside the Workgroup
3. Schedule a Channel Meeting
4. Schedule Meetings in a Channel Calendar
Looking for an easy-to-use, cost-effective, and scalable team communication solution?
Share
If you are looking for advice on technological solutions
in videoconferences please write us!
"*" indicates required fields
© 2025 All rights reserved | newtechgroup.com