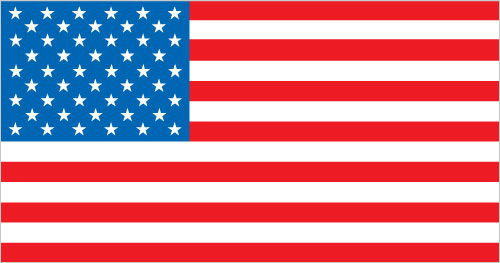
-


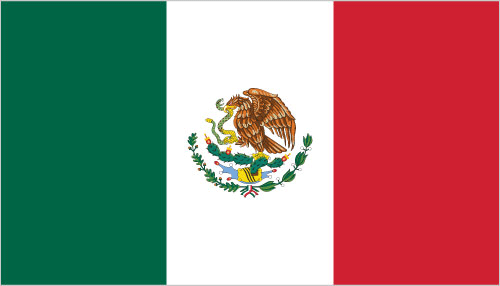
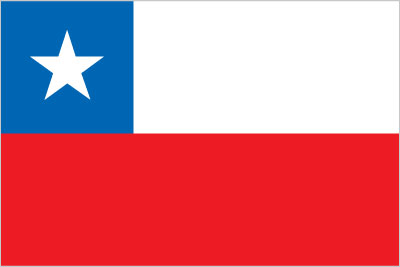


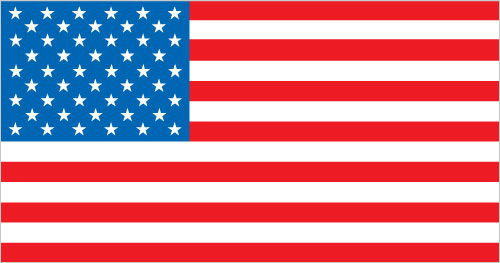
-


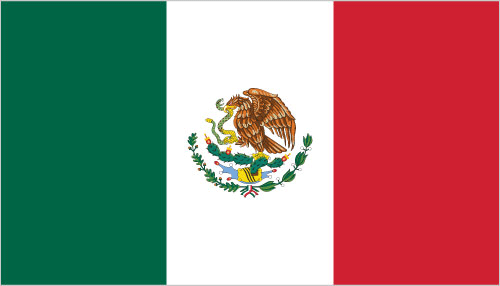
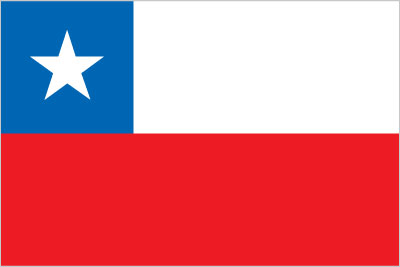


Latest posts
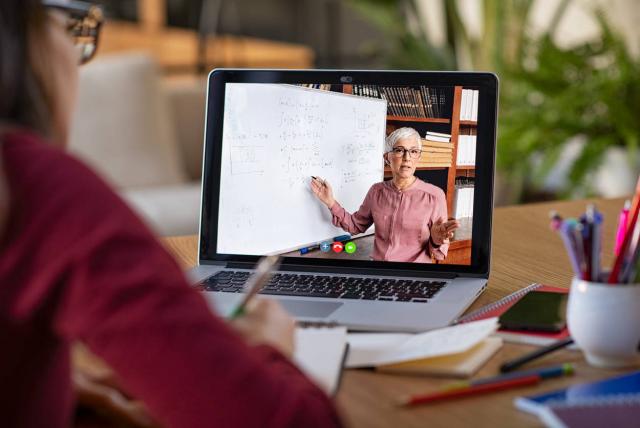
27 de October de 2021
Share:

Florencia
AV & Collaboration Specialist
Virtual learning has become the new normal for many teachers, administrators, students, and parents. We know that the transition can be complex, that is why we will provide you with resources that can be used by all users to create safe and effective virtual classrooms in Zoom. Both meetings and seminars are great ways to connect and engage with large audiences and even gather information of interest when requesting registration. However, meetings and webinars have some differences: Here are some recommendations for creating a safe and productive virtual classroom: There are a number of features and default settings that can be used on the fly to ensure the safety of your classes at Zoom. On the Security icon in your meeting window you can find and enable all security features. This feature allows a host or co-host to: As additional security information, waiting rooms and meeting passwords are enabled by default for free Basic accounts, paid Pro accounts, and our K-12 accounts. Passwords are required for Kindergarten through High School accounts. One way to check attendance at your virtual classes is to request a registration and check in the registration report who has registered and who has attended the classes. Another way to check attendance is to conduct surveys during classes. Once the class is over, you can export the result to see who has answered the survey and thus know who has attended. In Zoom you have the possibility to see up to 49 people on the screen thanks to the gallery view. You just need to enable this feature in your video settings. No problem: you can view up to 1,000 thumbnails by clicking the right or left arrow in the gallery view to show the next 49 participants. Breakout rooms allow you to break up your classes up to a maximum of 50 private sessions. This feature is great for group activities or assignments. Within each of the rooms, participants can use video, audio and screen sharing as normal. Each room can notify the host if they need help and the host can enter each room to help and answer any questions. To use this feature, make sure you've enabled breakout rooms in your meeting settings. Once done, you can assign students to a group manually or automatically. Screen sharing allows you to share slides, videos, and other content of interest with your students. You can also allow students to share their screen to present their work. To share your screen, you just have to click on the “Share Screen” icon and select what you want to share. If you want to share video, make sure you have selected the “Share computer audio” option. Screen Sharing also allows you to share images from a secondary camera in a Zoom. This means you can use a document camera, similar to an overhead projector. When you share your screen you can draw, write and add stickers to the information you are sharing. The host can also allow participants to annotate on their screens. This is a great way to interact and collaborate with your students. By sharing your screen you can add a whiteboard. This whiteboard is similar to the one in a classroom: it is a blank digital page that you and your attendees can use to work and solve problems. You can use Zoom from your mobile device for seamless and reliable meetings just as you would on any other device. However, some controls in the meeting window—such as creating and sending polls, creating breakout rooms, and controlling screen sharing—are not available on mobile devices. Gallery view is also limited on smartphones and tablets. For more information on Zoom licensing, please go to the following link: Zoom licensesWe made a list with the 10 most frequently asked questions about the use of Zoom in virtual education and online learning
1. Should I use Zoom Meetings or Zoom Video Webinars to host a class?
2. What is the best way to set up a virtual classroom?
3. How do I make sure my classroom is secure?
4. How can I check who attended the classroom?
5. How can I see all my students on screen?
6. Do you have more than 49 students?
7. How can I set up breakout rooms?
8. How can I share my screen?
9. How can I make an annotation? Who else can do it?
10. Can I host and join meetings from a mobile device?
Share
If you are looking for advice on technological solutions
in videoconferences please write us!
"*" indicates required fields
© 2025 All rights reserved | newtechgroup.com